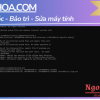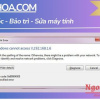Hẹn giờ tắt máy tính là một thủ thuật đơn giản giúp bạn tiết kiệm thời gian và tối ưu hóa hiệu suất thiết bị. Tính năng này rất hữu ích khi bạn cần tải tệp lớn mà không thể đợi hoàn thành. Bài viết sau sẽ hướng dẫn các cách thực hiện nhanh chóng và dễ dàng.
Lý Do Nên Hẹn Giờ Tắt Máy Tính
- Tiết kiệm năng lượng: Giảm tiêu thụ điện và kéo dài tuổi thọ máy.
- Tăng cường bảo mật: Hạn chế truy cập trái phép khi bạn không ở gần máy.
- Cải thiện hiệu suất: Khởi động lại máy giúp giảm lỗi hệ thống.
- Tăng năng suất: Đóng các chương trình không cần thiết, giúp bạn tập trung hơn khi làm việc lại.
Cách Hẹn Giờ Tắt Máy Bằng Lệnh Run
Nhấn tổ hợp phím Windows + R để mở hộp thoại Run
shutdown: Lệnh tắt máy.
-s: Shutdown (tắt máy).
-t 7200: Hẹn giờ tắt máy sau 7200 giây (2 tiếng).Nhập lệnh: shutdown -s -t 7200.
Mẹo: Đổi thời gian bằng cách nhân số phút bạn muốn với 60.
Ví dụ:
| Thời gian | Lệnh hẹn giờ |
|---|---|
| 5 phút | shutdown -s -t 300 |
| 10 phút | shutdown -s -t 600 |
| 1 tiếng | shutdown -s -t 3600 |
Cách hẹn giờ qua Command Prompt (CMD)
- Nhấn Windows + R, gõ CMD, rồi nhấn Enter.
- Trong cửa sổ CMD, nhập lệnh: shutdown -s -t 7200.
- Nhấn Enter để xác nhận. Máy sẽ tắt sau 2 tiếng.
- Hủy lệnh: Dùng lệnh shutdown -a để hủy hẹn giờ.
Cách Hẹn Giờ Qua Windows PowerShell
- Nhấn chuột phải vào biểu tượng Windows, chọn Windows PowerShell (Admin).
- Nhập lệnh: shutdown -s -t 7200, nhấn Enter.
- Máy tính sẽ tự động tắt sau thời gian đã đặt.
- Hủy lệnh: Nhập shutdown -a.
Hẹn Giờ Qua Task Scheduler
- Task Scheduler cho phép bạn lên lịch tắt máy định kỳ:
- Nhấn Windows, gõ “Scheduler”, chọn Task Scheduler.
- Chọn Create Basic Task, đặt tên (ví dụ: AutoShutdown).
- Chọn thời gian lặp lại (Daily, Weekly, v.v.).
- Chọn Start a Program, duyệt đến file shutdown.exe trong thư mục C:\Windows\System32.
- Nhập lệnh: -s -t 7200 trong ô Add arguments, nhấn Finish.
- Để hủy, vào Task Scheduler Library, nhấp chuột phải vào task, chọn Delete.
Hẹn Giờ Qua Shortcut
Nhấn chuột phải vào Desktop, chọn New > Shortcut.
Nhập lệnh: shutdown -s -t 10 (10 là số giây).
Đặt tên và nhấn Finish.
Muốn thay đổi thời gian, nhấp chuột phải vào shortcut, chọn Properties, sửa giá trị trong Target.
Cách Hẹn Giờ Tắt Máy Trên MacBook
Nhấn vào biểu tượng Apple, chọn System Preferences.
Chọn Energy Saver, nhấp vào Schedule.
Tick vào Shut Down, cài đặt ngày và giờ. Nhấn OK để lưu.
Hẹn Giờ Bằng Phần Mềm Chuyên Dụng
PC Sleep: Hẹn giờ tắt máy linh hoạt, hỗ trợ dừng hẹn giờ trong 30 giây.
Windows Shutdown Assistant: Tự động tắt máy, mở file hoặc URL theo lịch trình.
Sleep Timer: Phù hợp cho người thích nghe nhạc trước khi ngủ.
Cách Hủy Lệnh Hẹn Giờ Tắt Máy
Sử dụng Run: Nhập shutdown -a để hủy.
Khởi động lại máy: Chọn Restart hoặc Shutdown từ menu Power.
Kết Luận
Hẹn giờ tắt máy tính giúp tối ưu hóa thời gian và năng suất làm việc. Hãy áp dụng các cách trên để trải nghiệm sự tiện lợi. Nếu thấy hữu ích, đừng quên chia sẻ bài viết với bạn bè nhé!

 Đăng ký
Đăng ký